Các dòng MacBook đời mới, đặc biệt từ MacBook M1 trở đi đã không thể can thiệp để thay thế hay nâng cấp bộ nhớ RAM như đời trước hoặc như laptop khác trên thị trường. Vì vậy, bạn cần cân nhắc thật kỹ về dung lượng RAM khi mua MacBook. Tham khảo thêm những thông tin dưới đây để đưa ra quyết định phù hợp nhé!
1. Khái niệm về Ram MacBook
RAM (viết tắt của cụm từ Random Access Memory) là bộ nhớ truy xuất ngẫu nhiên. RAM có chức năng lưu trữ thông tin, chạy các tác vụ hiện hành để CPU xử lý. Khi nguồn điện cung cấp bị ngắt, dữ liệu đang lưu trên RAM sẽ không được lưu trữ lại.
RAM MacBook là bộ nhớ truy cập ngẫu nhiên của macOS và tất cả các ứng dụng đang chạy trên MacBook. MacBook có dung lượng RAM cao cho phép bạn mở được nhiều tab và chạy được nhiều chương trình cùng lúc.

2. Lý giải vì sao cần chú ý về RAM khi mua MacBook từ M1 trở đi
Từ dòng M1 trở đi, bạn cần chú ý về RAM khi mua MacBook bởi vì 2 lý do:
- Apple không cho phép nâng cấp RAM và các bộ phận khác trong MacBook để đảm bảo máy hoạt động đúng như Apple đã giới thiệu tới người dùng của họ.
- Apple đã nghiên cứu để đưa ra thiết kế tối ưu nhất sao cho MacBook được mỏng nhẹ vì vậy RAM, CPU, GPU,… đã được hàn cố định vào bo mạch chủ.
Vì vậy, lời khuyên cho bạn khi tìm hiểu về MacBook đó là nên chú ý vào RAM trước, rồi mới tới ổ nhớ SSD. Bởi vì, bạn sẽ có nhiều cách để giải quyết khi ổ nhớ SSD đầy, ví dụ như đăng ký dịch vụ iCloud của Apple hoặc sử dụng ổ cứng cắm ngoài. Trong khi đó, nếu dung lượng RAM đầy, bạn chỉ có thể kiểm tra và tắt bớt các ứng dụng.
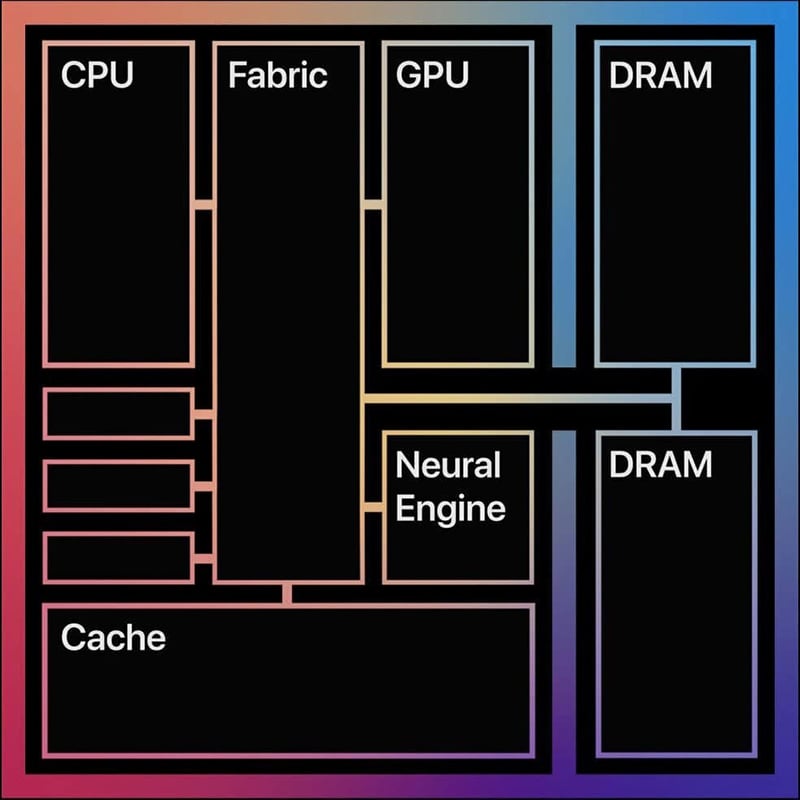
3. Ai nên sử dụng RAM 8GB hoặc 16GB?
Dung lượng RAM sẽ quyết định số lượng và tốc độ tải các tác vụ, tab, chương trình trên MacBook. MacBook có RAM càng lớn thì càng chạy được nhiều chương trình cùng lúc. Cụ thể:
MacBook có RAM 8GB
MacBook Air M1 8GB sẽ sử dụng khoảng 7GB RAM nếu bạn vừa chơi game vừa bật cùng lúc 5-6 video, mở 1 tab Google Sheet.
Nếu nhu cầu sử dụng của bạn không nhiều hoặc tài chính hạn chế thì có thể tham khảo các dòng MacBook bản 8GB của MacBook M1 Pro và MacBook M2 Pro 2022.
Tuy nhiên, do sự nâng cấp về hiệu năng GPU và CPU của chip M2 so với M1, tốc độ xử lý MacBook Pro M2 8GB vẫn cao hơn MacBook Air M1. Nhìn chung, MacBook với dung lượng 8GB sẽ phù hợp với người có nhu cầu tin học văn phòng cơ bản.
MacBook có RAM 16GB
Nếu có nhu cầu sử dụng nhiều các tác vụ hơn so với ví dụ nêu ở phần MacBook 8GB hoặc chạy nhiều tác vụ nặng như Google Sheet, Google Chrome,…, bạn nên cân nhắc các phiên bản 16GB của các dòng MacBook Pro M1, MacBook Pro 14 inch M2. RAM 16GB giúp máy không phải “gồng” khi chỉnh sửa, xuất và đăng tải video, thiết kế hình ảnh,… Đây là lựa chọn tuyệt vời cho dân sáng tạo, lập trình,…
4. Làm gì khi máy hết dung lượng RAM?
Khi mua máy MacBook đời mới từ M1 trở đi, người dùng có thể gặp khó khăn khi đã sử dụng hết RAM nhưng không thể nâng cấp. Một số biểu hiện cho thấy MacBook hết dung lượng RAM là:
- Xuất hiện thông báo “Your system has run out of application memory”
- Biểu tượng load xoay vòng
- Tốc độ hiển thị sau khi gõ phím chậm
- Thời gian khởi động file, ứng dụng, … chậm
Khi MacBook gặp những biểu hiện trên, bạn cần kiểm tra tình trạng RAM thông qua 2 bước dưới đây:
Bước 1: Mở ứng dụng Giám sát hoạt động (Activity Monitor) trên thanh Spotlight hoặc ứng dụng LaunchPad
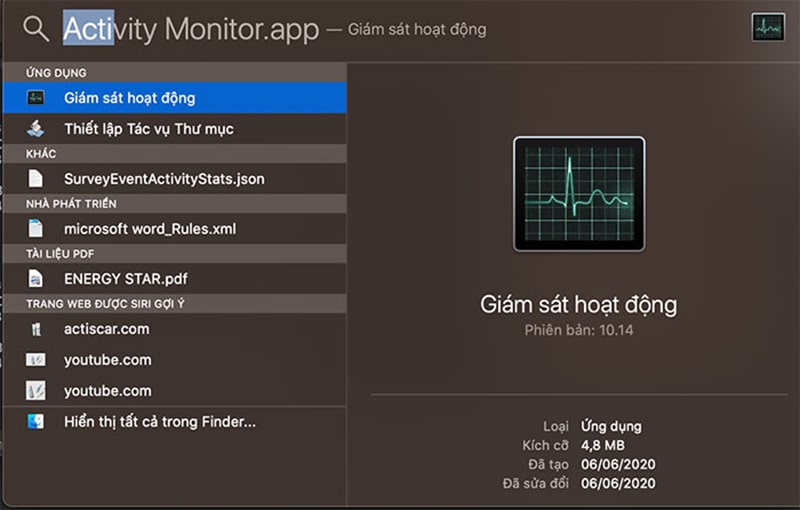
Bước 2: Chọn mục Bộ nhớ (Memory) và quan sát ở phần cuối bảng. Mục “Bộ nhớ thực” hiển thị thông tin RAM của MacBook. Mục “Bộ nhớ được dùng” cho biết bạn đang sử dụng bao nhiêu dung lượng RAM.
Ngoài ra, hãy quan sát màu sắc của đồ thị Áp lực bộ nhớ (Memory Pressure):
- Đồ thị màu xanh: Dung lượng RAM của MacBook đang được dùng hiệu quả
- Đồ thị màu vàng: Dung lượng RAM của MacBook gần đầy;
- Đồ thị màu đỏ: Cảnh báo dung lượng RAM của MacBook sắp cạn kiệt.
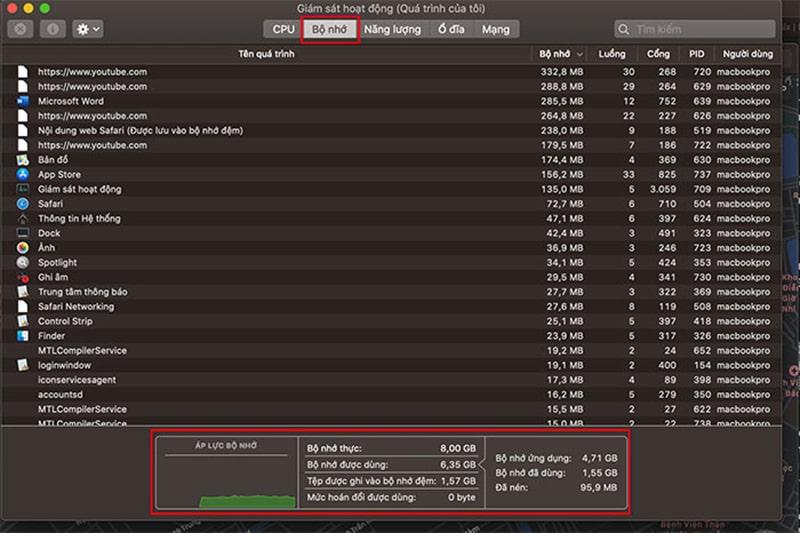
Sau 2 bước nêu trên, nếu đồ thị áp lực bộ nhớ của MacBook hiển thị màu vàng hoặc đỏ, bạn quan sát danh sách các tác vụ đang chạy và dung lượng bộ nhớ sử dụng cho các tác vụ này. Hãy xóa bớt các tác vụ chiếm nhiều dung lượng bộ nhớ RAM cho đến khi màu sắc của đồ thị áp lực bộ nhớ chuyển sang xanh.
Ngoài ra, bạn cũng có thể áp dụng một số cách dưới đây để giải phóng RAM:
- Khởi động lại MacBook
- Cập nhật phiên bản macOS
- Xóa tệp Caches
- Xóa các tiện ích mở rộng trên trình duyệt
- Đóng hoặc sắp xếp lại Finder
- Xóa hoặc sắp xếp lại các biểu tượng trên màn hình
Như vậy, MacBook đời mới (từ phiên bản M1 trở đi) không cho phép nâng cấp RAM. Đây là điểm bất lợi nếu bạn thường xuyên sử dụng MacBook có dung lượng bộ nhớ RAM thấp. Dung lượng RAM càng thấp đồng nghĩa với tốc độ chạy các tác vụ cùng lúc càng chậm và hao mòn bộ nhớ SSD càng nhanh. Do đó, hãy cân nhắc thật kỹ về tiêu chí RAM khi quyết định sở hữu MacBook mới.




